
FAQ AndroidConsultez toutes les FAQ
Nombre d'auteurs : 5, nombre de questions : 55, dernière mise à jour : 16 avril 2016 Ajouter une question
Cette FAQ a été réalisée à partir des questions fréquemment posées sur les forums de http://android.developpez.com et de l'expérience personnelle des auteurs.
Nous tenons à souligner que cette FAQ ne garantit en aucun cas que les informations qu'elle propose sont correctes. Les auteurs font leur maximum, mais l'erreur est humaine. Cette FAQ ne prétend pas non plus être complète. Si vous trouvez une erreur, ou que vous souhaitez nous aider en devenant rédacteur, lisez ceci .
Sur ce, nous vous souhaitons une bonne lecture.
- Quels sont les outils nécessaires pour développer des applications Android ?
- Comment installer le SDK Android ?
- Quelle est la différence entre le Plug-in ADT et le Bundle ADT ?
- Comment installer le plug-in Android dans Eclipse ?
- Comment installer le Bundle ADT ?
- Que fournit le plug-in ADT d'Eclipse ?
- Quelles sont les versions disponibles du SDK ?
- Peut-on développer une application Android sans posséder de terminal Android ?
- Comment configurer un proxy sur Eclipse ?
Pour développer des applications Android, vous devez au minimum disposer du SDK Android. Cf. Comment installer le SDK Android ?
En installant ce SDK, vous aurez le nécessaire pour compiler et packager une application Android, mais aussi pour tester préalablement vos applications, à l'aide d'émulateurs. Il est disponible pour les systèmes Windows (XP, Vista, Seven), Mac OSX (à partir de la version 10.5.8) et a été testé sur Linux Ubuntu (Lucid Lynx).
Toutefois, pour faciliter le développement, il est recommandé d'utiliser un IDE, lequel doit au minimum prendre en charge le langage Java. Pour cela, l'outil de prédilection est l'IDE Android Studio, basé sur IntellliJ IDEA. Cet environnement de développement permet de créer un projet Java comportant des caractéristiques propres à Android, il permet également de compiler, déboguer, tracer, packager, déployer, analyser vos applications, tout en mettant à disposition un éditeur visuel pour l'élaboration des interfaces graphiques.
Il existe d'autres IDE, avec plus ou moins les mêmes fonctionnalités, comme Eclipse, équipé du plug-in officiel ADT (Android Developer Tools). Ce plug-in est constitué d'un ensemble d'outils permettant d'intervenir à chacune des étapes de la production d'une application Android.
Voici une liste non exhaustive des quelques IDE ou plug-ins prenant en charge le développement d'applications Android, en langage Java :
- Android Studio : l'éditeur JetBrains propose cet environnement de développement complet. Vous pourrez le télécharger à partir de cette page
 http://developer.android.com/sdk/index.html ;
http://developer.android.com/sdk/index.html ; - Eclipse : vous avez le choix entre ajouter le plug-in ADT à une installation d'Eclipse existante, ou partir du Bundle ADT. Cf. Comment installer le plug-in Android dans Eclipse ? ou Comment installer le Bundle ADT ? ;
- NetBeans : le plug-in NBAndroid permet d'ajouter certaines fonctionnalités propres au développement de projets Android, à NetBeans.
Vous trouverez les instructions d'installation nécessaires, sur la page suivante http://nbandroid.org/wiki/index.php/Installation .
http://nbandroid.org/wiki/index.php/Installation .
Bien qu'il soit possible de développer des applications Android natives en C/C++, Java est en quelque sorte le langage par défaut pour Android. De fait, vous devrez au préalable vous assurer de disposer d'un JDK (Java Development Kit), en version 6 au minimum.
Pour ce faire, vous pouvez par exemple récupérer le JDK Oracle disponible ici
 http://www.oracle.com/technetwork/ja...ads/index.html
http://www.oracle.com/technetwork/ja...ads/index.htmlLa référence concernant le développement Android reste le site officiel
 developer.android.com . Vous trouverez notamment la liste des prérequis, en vous rendant directement sur la page
developer.android.com . Vous trouverez notamment la liste des prérequis, en vous rendant directement sur la page  Get the Android SDK , puis en cliquant sur le menu SYSTEM REQUIREMENTS (situé en principe en milieu de page).
Get the Android SDK , puis en cliquant sur le menu SYSTEM REQUIREMENTS (situé en principe en milieu de page).Le SDK Android constitue l'outil de base et incontournable pour développer des applications Android. Vous aurez tout intérêt cependant à utiliser en plus de celui-ci, un IDE tel qu'Eclipse, ou tout autre IDE capable de prendre en charge au minimum le langage Java.
Pour installer le SDK Android, procédez comme suit :
- tout d'abord, rendez-vous sur la page
 Get the Android SDK ;
Get the Android SDK ; - ensuite, déroulez le menu DOWNLOAD FOR OTHER PLATFORMS (en principe en milieu de page) et vous pourrez alors, au niveau du deuxième tableau (SDK Tools Only), récupérer le fichier du SDK qui convient à votre OS, donc similaire à celui-ci installer_r21.1-windows.exe ;
- une fois récupéré, il suffit de l'exécuter ou de le décompresser et vous pourrez alors utiliser les outils qu'il contient ou même parcourir les exemples de code source.
Le contenu du SDK est présenté sur cette page
 Exploring the SDK .
Exploring the SDK .Le Bundle ADT est ce qui constitue le package complet et recommandé pour démarrer le développement de projets Android. Il embarque Eclipse, le plug-in ADT préinstallé, ainsi que le SDK Android. Si besoin, cf. la procédure d'installation :  Comment installer le Bundle ADT ? .
Comment installer le Bundle ADT ? .
Le Plug-in ADT est simplement le plug-in dédié au développement Android au sein d'Eclipse. Il peut être ajouté sur une installation préexistante d'Eclipse, en version 3.6.2 ou supérieure. Si besoin, cf. la procédure d'installation :  Comment installer le plug-in Android dans Eclipse ? .
Comment installer le plug-in Android dans Eclipse ? .
L'installation du plug-in ADT (Android Developer Tools) est destinée à faciliter le développement d'applications Android, au sein d'Eclipse. Ceci est valable pour toutes les phases de leur élaboration (compilation, packaging, débogage, tests, etc.). Néanmoins, il est important de savoir que ce plug-in n'est pas autosuffisant, car il requiert la présence du SDK Android (si besoin, cf. Comment installer le SDK Android ? ). De fait, si ce n'est pas encore le cas, pensez à installer ce SDK avant la dernière étape de la procédure qui suit.
Pour installer le plug-in ADT, procédez comme suit :
- lancez votre version d'Eclipse (3.6.2 ou supérieure) ;
- allez dans le menu Help > Install New Software..., ajoutez un update-site à l'aide du bouton Add... en indiquant l'adresse suivante : https://dl-ssl.google.com/android/eclipse/, puis validez ;
- une liste de modules doit s'afficher, équivalente à celle-ci :
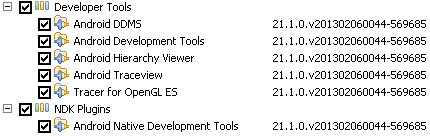
Éventuellement, vous pouvez décocher les éléments qui ne vous seront d'aucune utilité, comme le NDK Plugins, si vous n'avez pas l'intention de développer des applications natives en C/C++. De toute façon, rien ne vous empêche de l'installer ultérieurement ; - cliquez sur Next >, puis suivez les instructions, jusqu'à démarrer le téléchargement et l'installation du plug-in ;
- une fois qu'il est installé et que vous avez redémarré Eclipse, il reste à indiquer au plug-in ADT où se situe le SDK Android, sur lequel il va devoir s'appuyer. Pour cela, allez dans le menu Window > Preferences > Android, puis renseignez le paramètre SDK Location, en donnant le chemin où vous avez préalablement installé le SDK Android.
En cas de besoin, vous pouvez vous référer aux instructions officielles, disponibles sur cette page
 http://developer.android.com/sdk/ins...lling-adt.html
http://developer.android.com/sdk/ins...lling-adt.htmlPour développer des applications Android, vous avez plusieurs possibilités, notamment celle du choix l'IDE, à partir du moment où celui-ci prend en compte le langage Java et de préférence, propose des outils spécifiques Android. Cependant, le site officiel Android vous oriente naturellement vers l'installation du Bundle ADT (Android Developer Tools), lequel constitue le moyen le plus rapide pour démarrer le développement Android.
En effet, ce Bundle embarque à la fois l'IDE Eclipse, le plug-in ADT préinstallé dans Eclipse, ainsi que le SDK (kit de développement logiciel) Android indispensable.
Pour installer le Bundle ADT, procédez comme suit :
- tout d'abord, téléchargez le Bundle ADT en vous rendant sur la page
 http://developer.android.com/sdk/index.html.
http://developer.android.com/sdk/index.html.
Il vous faut alors cliquer sur le bouton Download the SDK, puis suivre les instructions, afin d'obtenir un fichier compressé, nommé par exemple adt-bundle-windows-x86.zip ; - une fois le fichier récupéré, décompressez-le à l'endroit qui vous convient (sous Windows, mieux vaut que ce soit un endroit proche de la racine d'un disque) et vous constaterez alors que celui-ci contient les répertoires eclipse et sdk ;
- il ne vous reste plus qu'à aller dans le répertoire eclipse et à le lancer à l'aide de son exécutable. Ainsi, vous serez immédiatement en mesure de démarrer un projet Android.
À noter que la version d'Eclipse fournie dans le bundle, ne sera a priori pas la toute dernière version de cet IDE. Cela n'est pas censé être gênant, sauf besoin spécifique. Dans cette hypothèse, vous devrez alors envisager d'installer plutôt le plug-in ADT au sein d'une installation Eclipse préexistante. Il est cependant possible qu'une version trop récente d'Eclipse ne convienne pas pour installer ce plug-in, donc pensez à vérifier les prérequis, tels qu'indiqués au niveau du menu SYSTEM REQUIREMENTS de la page
 http://developer.android.com/sdk/index.html .
http://developer.android.com/sdk/index.html . |
D'une manière générale, il est souvent préférable de dédier une instance d'Eclipse à un type de développement. De fait, en choisissant d'installer le Bundle ADT, vous devriez être à l'abri de problèmes de compatibilité ou de conflits éventuels, comme cela peut être potentiellement le cas avec une installation existante d'Eclipse. |
Le plug-in ADT vous permet entre autres de compiler, déboguer, tracer, packager, tester et analyser vos applications Android. Il s'appuie sur le SDK Android pour bon nombre de ces actions, mais l'avantage est qu'il intègre la plupart de celles-ci au sein d'Eclipse, facilitant grandement les différentes phases de l'élaboration d'applications Android.
Il apporte également deux perspectives (au sens Eclipse) propres au développement Android, lesquelles sont DDMS (Dalvik Debug Monitor Server) et Hierarchy View, que l'on peut activer à l'aide de la barre d'outils représentée ici : 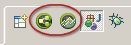
Ces perspectives constituent deux contextes très complets pour le débogage et l'analyse de vos applications, afin de traquer les erreurs de codage, les fuites mémoire, les goulots d'étranglement, la consommation de données réseau, les IHM à optimiser...
Le plug-in ajoute également des raccourcis vers deux des outils du SDK Android, que sont Android SDK Manager et Android Virtual Device Manager, matérialisés par la présence des boutons suivants : 
Ceux-ci vous permettent respectivement d'installer l'ensemble des composants du SDK Android et des « add-on » Google, ainsi que de gérer les différents émulateurs de terminaux mobiles.
Voici la liste des versions principales d'Android. Celles-ci sont identifiables par rapport à leur niveau d'API. Ce niveau permet d'identifier à partir de quelle version d'Android, les applications que vous développerez pourront s'exécuter.
Une nouvelle version d'Android qui n'impose pas un changement d'API, signifie que l'API reste identique et donc demeure compatible avec la version précédente. Seules des corrections sont censées avoir été apportées par rapport à la version précédente.
Une nouvelle version d'Android qui induit un incrément d'API, signifie quant à elle, soit la mise à disposition de fonctionnalités supplémentaires, soit la modification de fonctionnalités existantes. Dans ce dernier cas, une application développée par rapport à un niveau API précis devra potentiellement être modifiée pour fonctionner sur les versions ayant un niveau d'API supérieur.
| Version officielle | Niveau d'API (API level) |
Date de sortie | Nom de version | Principaux changements |
| 4.2 | 17 | Novembre 2012 | JellyBean MR1 |
|
| 4.1, 4.1.1 | 16 | Juin 2012 | JellyBean |
|
| 4.0.3, 4.0.4 | 15 | Décembre 2011 | IceCreamSandwich MR1 |
|
| 4.0, 4.0.1, 4.0.2 | 14 | Octobre 2011 | IceCreamSandwich |
|
| 3.2 | 13 | Juillet 2011 | HoneyComb MR2 |
|
| 3.1.x | 12 | Mai 2011 | HoneyComb MR1 |
|
| 3.0.x | 11 | Février 2011 | HoneyComb |
|
| 2.3.3, 2.3.4 | 10 | Février 2011 | GingerBread MR1 |
|
| 2.3, 2.3.1, 2.3.2 | 9 | Décembre 2010 | GingerBread |
|
| 2.2.x | 8 | Juillet 2010 | Froyo |
|
| 2.1.x | 7 | Janvier 2010 | Eclair MR1 |
|
| 2.0.1 | 6 | Décembre 2009 | Eclair 0.1 | |
| 2.0 | 5 | Octobre 2009 | Eclair |
|
| 1.6 | 4 | Décembre 2009 | Donut | |
| 1.5 | 3 | Avril 2009 | CupCake |
|
| 1.1 | 2 | Février 2009 | Base 1.1 | Introduction de l'attribut « API Level » permettant de déterminer et gérer les niveaux de compatibilité des applications |
| 1.0 | 1 | Octobre 2008 | Base |
Les informations officielles et détaillées sont disponibles ici :
 http://developer.android.com/guide/t...html#ApiLevels
http://developer.android.com/guide/t...html#ApiLevelsLe SDK Android fournit un outil nommé AVD (Android Virtual Device), lequel permet de tester ses applications sur des émulations de terminaux Android, donc il est effectivement possible de tester ses applications en cours de développement, sans posséder de véritable terminal Android.
Toutefois, cela n'est malheureusement pas une solution idéale, notamment pour deux raisons. La première est qu'un émulateur reste un émulateur et donc, les différences de comportement entre un véritable terminal et un émulateur ne sont pas rares. La deuxième est que la lenteur d'exécution des terminaux proposés par l'outil AVD, rend l'utilisation assez difficile, pour ne pas dire impossible. Bon nombre d'applications souffriront de ces lenteurs, notamment lorsqu'il s'agit de jeux, lesquels requièrent souvent beaucoup de ressources et de rapidité d'exécution.
Néanmoins, l'utilisation des émulateurs sera suffisante pour s'initier au développement d'applications Android et ainsi vous permettre de vous confronter à ce système, sans nécessairement vous obliger à acquérir un smartphone ou une tablette Android. Ils auront également leur utilité pour tester le rendu des IHM en fonction des dimensions ou de la densité des différents écrans du marché.
Si vous utilisez Eclipse sur un poste dont l'accès à Internet impose de passer par un proxy, vous avez la possibilité d'indiquer à Eclipse comment passer par ce proxy. Pour cela, il suffit d'aller dans le menu Window > Preferences > General > Network Connections.
À noter qu'avec la version Eclipse Gallileo 3.5, cela peut s'avérer un peu plus compliqué en raison d'un bogue  référencé, mais peut néanmoins être contourné de la façon suivante :
référencé, mais peut néanmoins être contourné de la façon suivante :
dans le fichier eclipse.ini, ajoutez les valeurs suivantes, après le paramètre -vmargs :
| Code : | Sélectionner tout |
1 2 3 4 5 6 | -Dorg.eclipse.ecf.provider.filetransfer.excludeContributors=org.eclipse.ecf.provider.filetransfer.httpclient -Dhttp.proxyPort=8080 -Dhttp.proxyHost=myproxy -Dhttp.proxyUser=mydomain\myusername -Dhttp.proxyPassword=mypassword -Dhttp.nonProxyHosts=localhost|127.0.0.1 |
Proposer une nouvelle réponse sur la FAQ
Ce n'est pas l'endroit pour poser des questions, allez plutôt sur le forum de la rubrique pour çaLes sources présentées sur cette page sont libres de droits et vous pouvez les utiliser à votre convenance. Par contre, la page de présentation constitue une œuvre intellectuelle protégée par les droits d'auteur. Copyright © 2025 Developpez Developpez LLC. Tous droits réservés Developpez LLC. Aucune reproduction, même partielle, ne peut être faite de ce site et de l'ensemble de son contenu : textes, documents et images sans l'autorisation expresse de Developpez LLC. Sinon vous encourez selon la loi jusqu'à trois ans de prison et jusqu'à 300 000 € de dommages et intérêts.



